어떤 그림이나 영상을 보다가 그 부분만 사진으로 남겨두고 싶을 때가 있습니다. 그림은 저장을 하면 되지만 락이 걸려있을 경우는 다운을 받을 수가 없을 때도 있고 동영상 같은 경우는 그 영상을 캡쳐하여 저장해야 하는데 프로그램 설치 없이 윈도우 그림판을 활용하여 컴퓨터 화면을 간단하게 캡쳐 할 수 있는 방법에 대해 알려드리겠습니다.
컴퓨터 화면 캡쳐 - 그림판
1. 캡쳐하고자 하는 화면이 있는 상태에서 키보드 자판 상단 'F12' 우측에 있는 'Print Screen SysRq'을 눌러줍니다.
2. 그림판을 실행하고 'Ctrl+V'를 눌러줍니다.
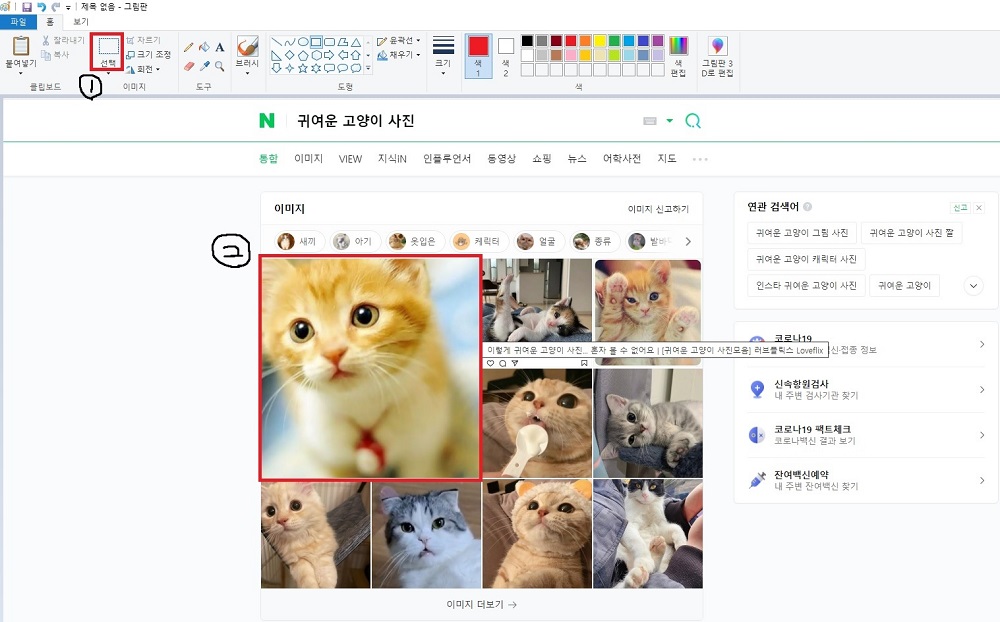
3. 그러면 컴퓨터화면이 그대로 그림판에 나타나게 되는데 좌측 상단에 있는 '선택'을 눌러서 원하는 부분만큼 선택해 줍니다.
4. 선택을 하시면 그 부분이 점선으로 표시되는데 'Ctrl+X'를 눌러서 그 부분을 잘라냅니다.
5. 새로운 그림판을 실행하여 'Ctrl+V'를 눌러줍니다.
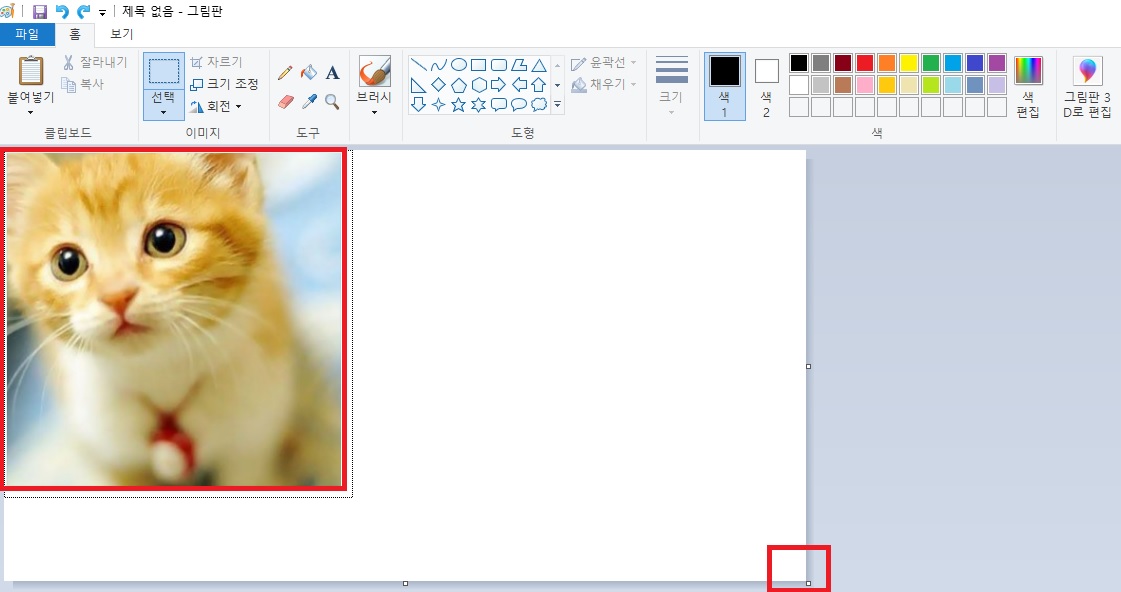
6. 우측 하단 모서리 부분을 클릭하여 크기를 조정해줍니다.
7. 사진 편집이 완료되면 '파일' -> '다른 이름으로 저장'을 선택하여 원하는 위치에 원하는 형식으로 파일을 저장합니다.
이렇게 메뉴얼대로 따라 하시면 1분 만에 프로그램 설치 없이 그림판으로 원하는 컴퓨터 화면을 캡쳐 하실 수 있습니다.
사진 용량 줄이기 가장 쉬운 방법 - 그림판 & Tiny PNG
컴퓨터 사진 용량이 커서 사진 파일이 업로드가 되지 않을 때가 있습니다. 사진 용량을 줄이는 아주 간단한 방법이 두 가지가 있습니다. 바로 윈도우 그림판을 활용하는 방법과 Tiny PNG라는 사이
deogok.tistory.com
PDF 파일 변환 간단한 방법
PDF 파일을 다른 형식의 파일로 변환해야 하는 경우가 있습니다. JPEG, 한글(HWP), 엑셀, 워드 등의 파일로 쉽게 변환할 수 있는 방법 두 가지를 알려드리겠습니다. 웹사이트를 활용한 방법과 프로그
deogok.tistory.com
'IT 인터넷' 카테고리의 다른 글
| 카톡 친구 삭제 방법 및 친구 삭제 복구 방법 (0) | 2022.07.11 |
|---|---|
| 카톡 차단 확인방법 간단한 4가지 (0) | 2022.06.29 |
| PDF 파일 변환 간단한 방법 (1) | 2022.06.08 |
| 사진 파일 확장자 변경 그림판으로 하는 방법 - JPEG, PNG, BMP, GIF (0) | 2022.06.06 |
| 사진 용량 줄이기 가장 쉬운 방법 - 그림판 & Tiny PNG (0) | 2022.06.04 |



